Finale how to fix orders flagged with error? Oh, I’ve been there, and honestly, it can feel a bit overwhelming at first. You’ve got this perfectly organized system (or so you thought), and then bam—errors pop up out of nowhere like uninvited guests. At least, that’s how I felt when I first faced it. But don’t worry. You can absolutely handle this, and I’m here to walk you through everything step by step. Let’s figure it out together.
So, let’s get started with the heart of the problem: Why are these orders flagged with errors in the first place? In my experience, it usually boils down to a few glitches—like mismatched SKUs (oh, those little devils), inventory discrepancies, or even human error during order processing (hey, it happens to the best of us). Sometimes, it’s just that the system doesn’t play nice with integrations. Sound familiar? Don’t sweat it. Once you know where to look, it’s not as intimidating as it seems.

What Does It Mean When an Order Is Flagged With Error?
Before we dig into the nitty-gritty of “finale how to fix orders flagged with error,” let’s talk about what this actually means. Flagged errors can happen for multiple reasons. Common culprits include:
- Inventory Sync Issues – Your inventory levels don’t match between systems.
- Unmapped SKUs – The product in the flagged order isn’t recognized in the system.
- Order Mapping Problems – The system may not know where the order is pulling from (like a sales channel or warehouse).
- Integration Errors – Sometimes, it’s just a third-party integration going rogue. Fun times, I know.
- Data Entry Mistakes – A typo here, an extra space there, and boom—a flagged error.
Sidenote: If you’re anything like me, there’s always that initial, “Ugh, this is going to be such a pain,” moment when errors pop up. But let me tell you, once you know what you’re looking for, it becomes way easier. It’s just a matter of troubleshooting systematically.
How to Actually Fix Orders Flagged With Errors in Finale
Okay, let’s get into the good part—the actual problem-solving. This is where you roll up your sleeves and start untangling the mess. Trust me, you’ll feel like a pro by the end of this.
Step 1: Check for Error Details
First things first, you need to know what error you’re dealing with. Finale usually provides some kind of hint, like an error message or code. This will point you in the direction of what went wrong.
For instance, does it say something like “SKU not matched” or “inventory level mismatch”? Jot this down (or just keep it on your screen for reference). Once you have this clue, you can dig deeper.
Step 2: Verify SKU Mapping
This is the big one. SKUs are sneaky little things. If they’re not perfectly synced between Finale and your sales channels (or warehouse systems), errors are bound to happen. So, here’s how to check:
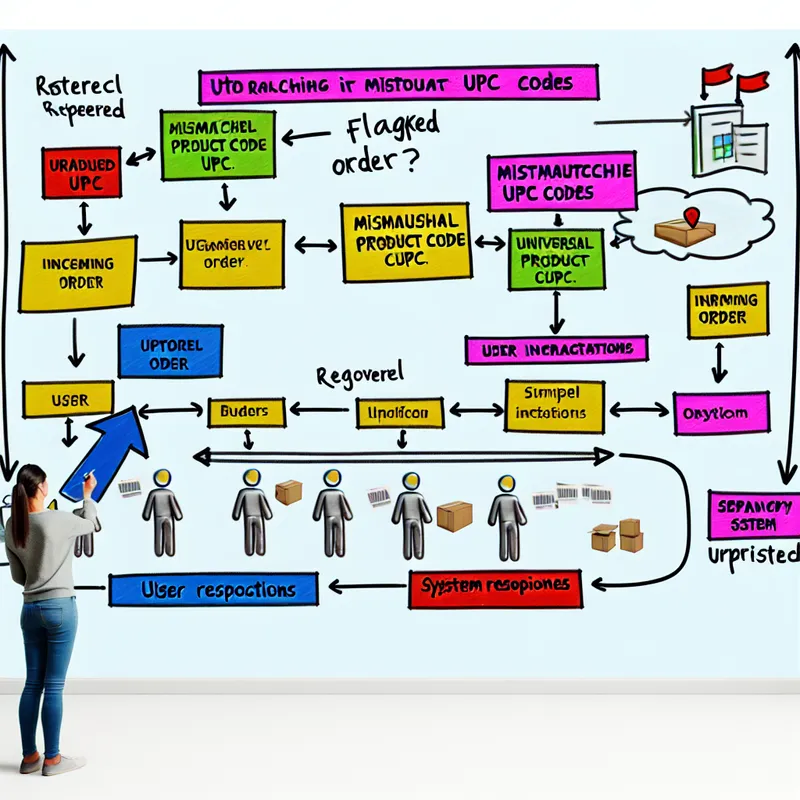
- Go to your SKU mapping settings in Finale.
- Cross-check the SKUs in the flagged orders with the SKUs in your product catalog.
- If you spot a mismatch, update the mapping so Finale recognizes the product.
Quick tip: Sometimes, it helps to create a separate file for all your SKUs so you can compare them at a glance. It’s like a cheat sheet for troubleshooting.
Step 3: Look at Inventory Levels
Next up: inventory discrepancies. Finale thrives on having accurate stock levels for every product, in every location. If something’s out of sync—say, your eCommerce store says you’ve got 10 in stock, but Finale thinks you have zero—you’re going to get flagged.
Here’s what I usually do:

- Go into Finale’s inventory records and check the stock quantities for the product in question.
- Look at your sales channel (like Shopify, Amazon, etc.) and compare their stock levels.
- If they don’t match, update Finale to reflect the correct inventory level—or better yet, figure out why they’re out of sync, so it doesn’t happen again.
Pro tip: Setting up automated inventory syncs between your sales channels and Finale can save you so much time in the long run.
