Oh, USB ports not working on your MacBook Pro? I’ve been there, and trust me, it’s frustrating. One second, everything’s working like a dream, and the next? Nothing. No mouse, no external drive—just… nothing. If you’ve landed here, I’m guessing you’re already dealing with this headache and want to know how to fix MacBook Pro USB ports not working. Don’t worry—we’ll figure this out together.
I’m no Apple Genius (because, honestly, are any of us?), but over the years, I’ve had my share of MacBook USB problems, and I’ve picked up a few tricks that have really helped. So before you start panicking and drafting up an angry tweet to Apple, let’s try some fixes. Worst case scenario, you’ll at least rule out a few easy-to-solve issues, right?
Why Aren’t Your USB Ports Working? (It’s Not Just You)
Before we jump into how to fix MacBook Pro USB ports not working, let’s talk about the usual culprits. It’s rarely something complicated; usually the issue is either:
- A temporary software glitch (yeah, macOS is powerful, but even it has “bad days”).
- A hardware problem (like dust or physical damage—don’t ask me how, but crumbs from my sandwich once caused problems).
- A power delivery issue (your USB Port might not be providing enough juice to your device).
- An unsupported device or cable (cheap cables are great… until they fail).
I know it feels overwhelming, but we’ll go step-by-step. Ready? Let’s do this.
Step 1: The Classic Move—Restart Your MacBook
I’ll admit, this feels like the universal “IT guy” solution, but hear me out: about 50% (I totally made that stat up, but it’s a lot) of the time, restarting actually works. Especially if the USB ports were working fine just minutes ago. Something in the system might’ve just “frozen” (we’ve all been there, right?).
- Unplug everything from the USB ports.
- Restart your MacBook by clicking the Apple icon in the top-left corner and selecting Restart.
- After it boots up, plug the device back in.
Still nothing? OK, no big deal—that just means we’re not dealing with a quick fix, but you’ve checked off one potential solution. Onward!
Step 2: Inspect Your Hardware—Are We Looking at a Dust Situation?
Here’s the thing: USB ports don’t like dirt. (Who does, right?) Over time, dust, crumbs, or even lint can settle in and block the connection between the port and your cable. This once happened to me with my external hard drive—it just wouldn’t read until I cleaned the port, and voilà, problem solved.

- Shine a light (literally) into your USB port to check for dirt or debris.
- If you see anything, grab a can of compressed air (seriously, the MVP of tech fixes) and give it a few short bursts. Don’t overdo it—you’re cleaning, not power-washing.
- Still having issues? Try a different USB cable or device. This step helps you figure out if the problem is with the MacBook port itself or with the device/cable.
Step 3: Reset the SMC (The Fix Nobody Talks About!)
If you’ve owned a MacBook for a while but never messed with the SMC (System Management Controller), you’re missing out on a lifesaver. The SMC controls all kinds of things, including your USB power. If the USB ports aren’t working, resetting the SMC might just do the trick.
Here’s how to reset it on most MacBook Pros (I’ve done this a million times):
- Shut down your MacBook completely.
- If your MacBook has a non-removable battery (most newer ones do), press and hold Shift + Control + Option + Power at the same time for 10 seconds.
- Release all the keys, then press the Power button to turn your MacBook back on.
Test your USB ports after resetting the SMC. Still no luck? Don’t worry—we’re not giving up yet!
Step 4: Check macOS Settings (Are the Ports Even Recognized?)
Sometimes it’s not the hardware but the software. I’ve had moments where my MacBook just… forgot the USB device existed. If this sounds familiar, you can confirm whether the USB port is even detecting your device through System Information.
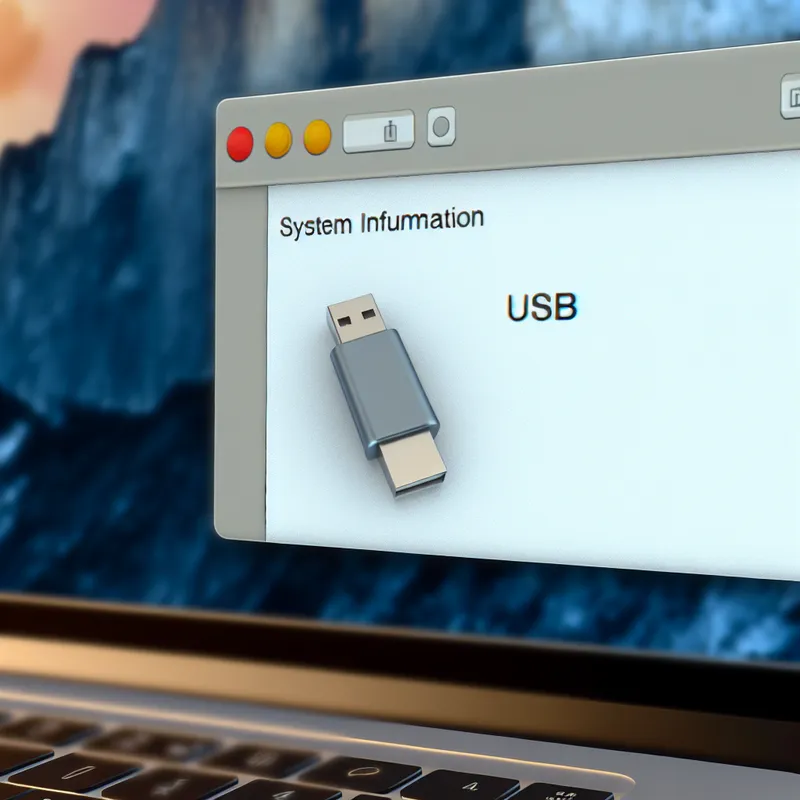
- Click the Apple logo and choose About This Mac > System Report.
- In the sidebar, select USB under the Hardware section.
- Do you see your USB device listed? If yes, the port recognizes it, and the issue might be driver-related (rare for Macs but not unheard of). If it’s not showing up at all, we’ve got a bigger problem.
Step 5: Update or Reinstall macOS (Yep, Sometimes That’s the Fix)
I know, I know. Updating or reinstalling macOS sounds dramatic, but when your operating system is out of date or has some weird bugs, your USB ports might be the unlucky victims.

- Go to System Preferences > Software Update and check for any pending updates. Install them if there are any.
- If updating doesn’t work, you may need to reinstall macOS. Boot into macOS Recovery and select the Reinstall macOS option.
This step is more time-consuming, but sometimes it’s the fix that gets everything back to normal.
Step 6: Call in the Experts (Or at Least Stop Ignoring AppleCare…)
If you’ve tried all of the above and still can’t figure out how to fix MacBook Pro USB ports not working, it might be time to call in the pros. If your MacBook’s under warranty or you’ve got AppleCare, make an appointment at your local Apple Store or authorized repair shop. No shame in asking for help—USB ports are kind of essential, after all.
One Quick Tip Before You Go
Sometimes, USB ports can be picky. If you’re plugging in something power-hungry (like an external hard drive), consider using a powered USB hub. I made this switch a while back, and honestly, it’s been a game-changer for me. Plus, fewer problems with ports overloading or devices randomly cutting out.
And that’s it—my personal guide to how to fix MacBook Pro USB ports not working. Give these steps a shot, and let me know if any of them did the trick for you! Sometimes it’s the simplest fixes, but when those fail, you can rest easy knowing you’ve tried everything short of replacing the ports themselves. (Let’s not even think about that yet, OK?)
Good luck! You’ve got this. Fixing your MacBook Pro isn’t just practical—it’s ridiculously satisfying when you realize you don’t need to shell out half a paycheck for a repair. What’s your go-to troubleshooting trick? I’d love to hear it!
