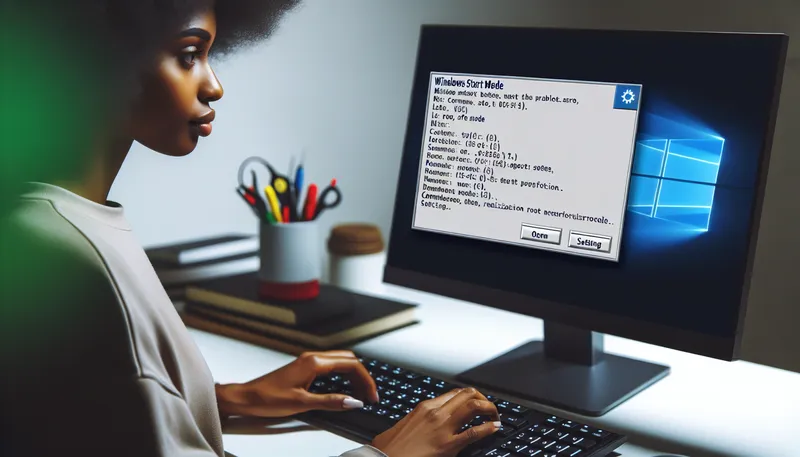My Journey in Figuring Out How to Fix Fix Start Button in Safe Mode
So here’s the thing: Safe Mode is supposed to be, well, “safe,” right? But sometimes it feels more like a frustrating game of tech hide-and-seek. I remember the first time my Start button refused to cooperate in Safe Mode—ugh, I was scratching my head, wondering if I should just call it a day and binge some shows instead. But alas, curiosity got the better of me.
Step-by-Step: How to Fix Fix Start Button in Safe Mode
Alright, let’s dive in. Here’s the game plan that worked wonders for me.
- Try Restarting Windows Explorer
We’ve all heard it, “Have you tried turning it off and on again?” Well, this isn’t too different. Restarting Windows Explorer can sometimes jumpstart your Start button into cooperating.
- Hit Ctrl + Shift + Esc to open Task Manager (or your shortcut of choice, we all have our prefs, right?).
- Look for Windows Explorer in the list.
- Click Restart. It’s like giving your computer a little jolt of coffee.
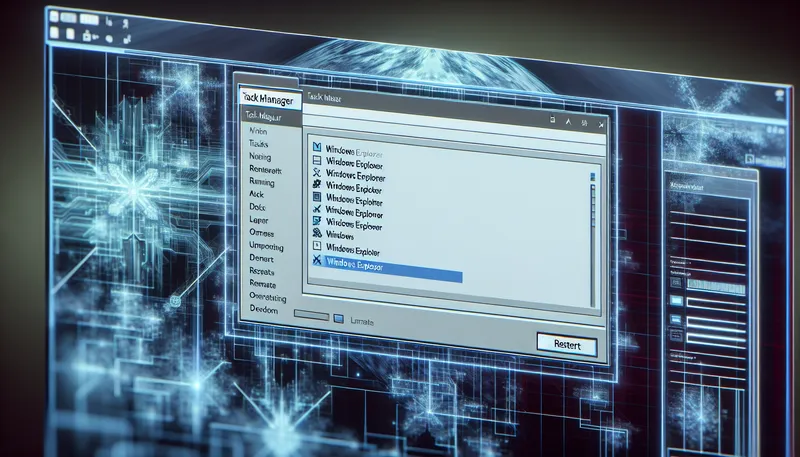
Sometimes that’s genuinely all it takes. It’s so simple, yet so satisfying when it works. If not, no worries—we’ve got more tricks up our sleeves.
- Run the System File Checker
This one’s a bit more in the nitty-gritty, but hey, fortune favors the bold! The System File Checker can repair corrupted files that might be messing with your Start button.
- Open up Command Prompt as an admin (right-click and select Run as administrator).
- Type in sfc /scannow and hit Enter.

The system does the heavy lifting here, scanning for any rogue files. It can take a while, so maybe a good time to grab that cup of tea.
- Consider Creating a New User Account
Okay, this sounds a bit like starting a new life, right? But sometimes, creating a fresh user account can bypass pesky glitches.
- Open Settings and navigate to Accounts.
- Click on Family & other users.
- Hit Add someone else to this PC and follow the prompts.
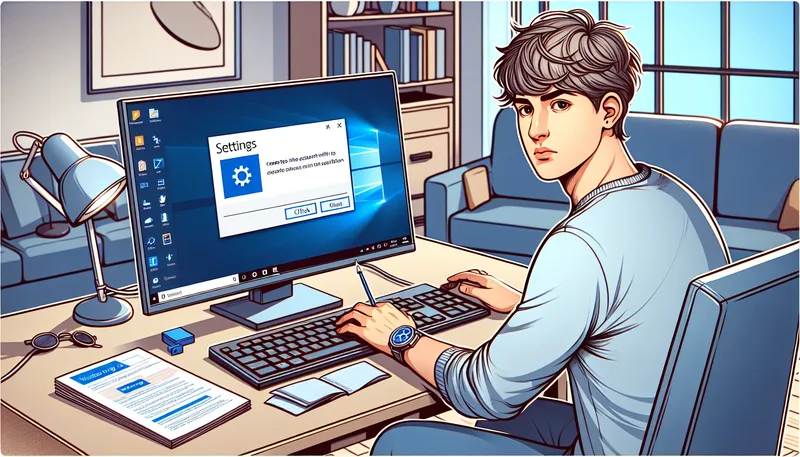
Log in to the new account and check if your Start button has gotten its act together. It’s not the most glamorous fix, I admit, but it works!
- Regret-free Decision: Reset Windows (While Keeping Files)
If you’re still with me and the Start button is being particularly stubborn, you might consider the nuclear option: resetting Windows. But hold up—not everything needs to go! You can do this while keeping your files intact.
- Go to Settings, then Update & Security.
- Click on Recovery on the left pane.
- Choose Get Started under Reset this PC and select Keep my files.
This can be a lifesaver, like hitting the reset button on an overly dramatic TV show plotline.
Common Pitfalls and Questions
You might be wondering, “But will all my apps disappear?” or “What if it’s something super specific to my setup?” Trust me, I’ve asked those same questions while staring blankly at the screen.
For the Reset, yes, some apps might get uninstalled, but Windows handy-dandily gives you a list. As for specific configurations, it might be worthwhile to note them down beforehand. And hey, there’s always a backup—the tech equivalent of a safety net!
Wrapping Up: Fixing the Unfixable
In the end, learning how to fix fix Start button in safe mode can feel like tackling a mildly frustrating yet oddly satisfying puzzle. At some point, that stubborn Start button will cooperate, and it’ll feel like a personal victory—a little “I did it!” dance is highly encouraged.
Remember, technology can be fickle, but you’re armed with perseverance and a bit of guidance. You’ll save money, time, and that sense of accomplishment is worth every “huh, what’s this do?” moment. Fixing our tech is like breathing new life into our devices—fun, right?
Have you tried any of these tricks? What’s your go-to move when tech throws a tantrum? Let me know—I’m always up for sharing tech triumphs and woes!