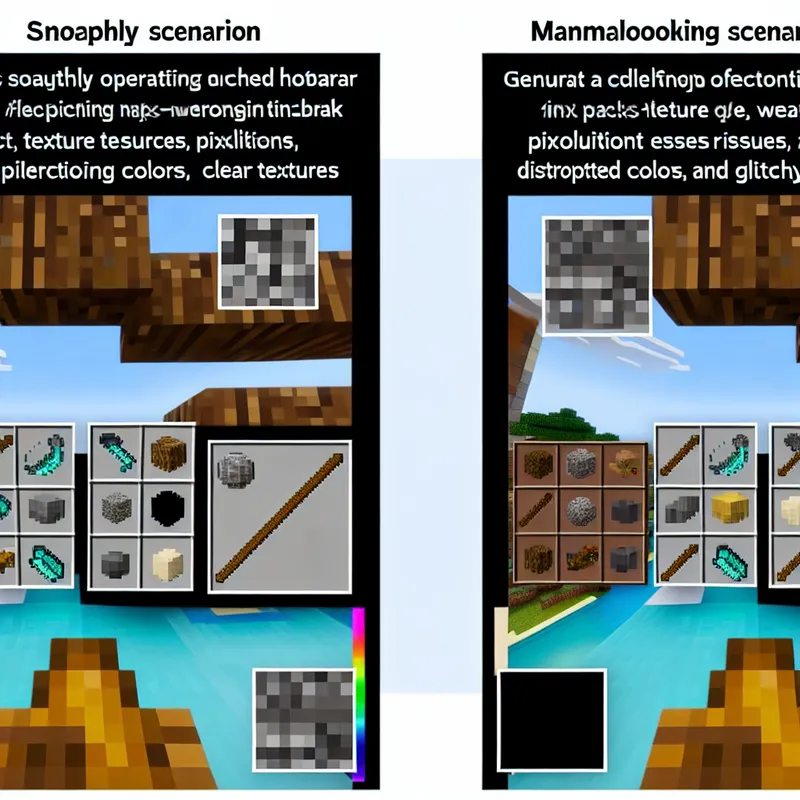Ugh, I know how frustrating it is when your hotbar texture pack just decides to crumble into pieces out of nowhere. One minute, everything looks sleek and polished, and the next, your hotbar looks like a Picasso painting—but not the good kind. I’ve had this happen more times than I care to admit, and I’m here to help you figure out how to fix hotbar texture packs breaking before you rage-quit Minecraft and uninstall your mods.
Here’s the thing: texture packs are a bit of a pain sometimes, especially when you’re running custom packs or messing with updates (we’ve all been guilty of that, right?). There are a few reasons why your hotbar could be glitching out, from file corruption to compatibility issues. Sound familiar? Don’t worry. Let’s walk through this step by step—together—because I’ve been in this boat, and trust me, it’s fixable.
So, Uh, Why Does This Happen?
Before we dive into how to fix hotbar texture packs breaking, let’s talk about why it happens in the first place. Most of the time, there’s a mismatch between your texture pack and your current game version. Maybe Minecraft updated (it loves doing that), but your texture pack didn’t keep up. Or maybe, you downloaded a pack from a shady website—I won’t judge—and it was broken from the start.
Other culprits could include:
- Conflicts with other resource/texture packs. (We all love layering them, but it’s trouble waiting to happen.)
- Incorrect file placement. (Guilty as charged.)
- Incomplete downloads or corrupted files. Annoying, right?
Step-By-Step Guide: How to Fix Hotbar Texture Packs Breaking
1. Check the Basics First
I know this sounds obvious, but double-check that your texture pack is compatible with your Minecraft version. I can’t tell you how many times I’ve downloaded something made for 1.16, only to realize I’m running 1.20. The textures might look okay in some places, but it’ll break your hotbar and UI like no one’s business.
Don’t remember the source of your texture pack? Just Google the name of the pack and its version—you’ll usually find the info right on the download page.
2. Turn Off Other Resource Packs
Sometimes, the problem isn’t with the hotbar texture pack itself, but with another pack that’s interfering. If you’ve got multiple resource packs enabled at once (guilty again), disable the others and see if the hotbar starts behaving. You might need to tweak the load order too—Minecraft applies the pack on top over the others.
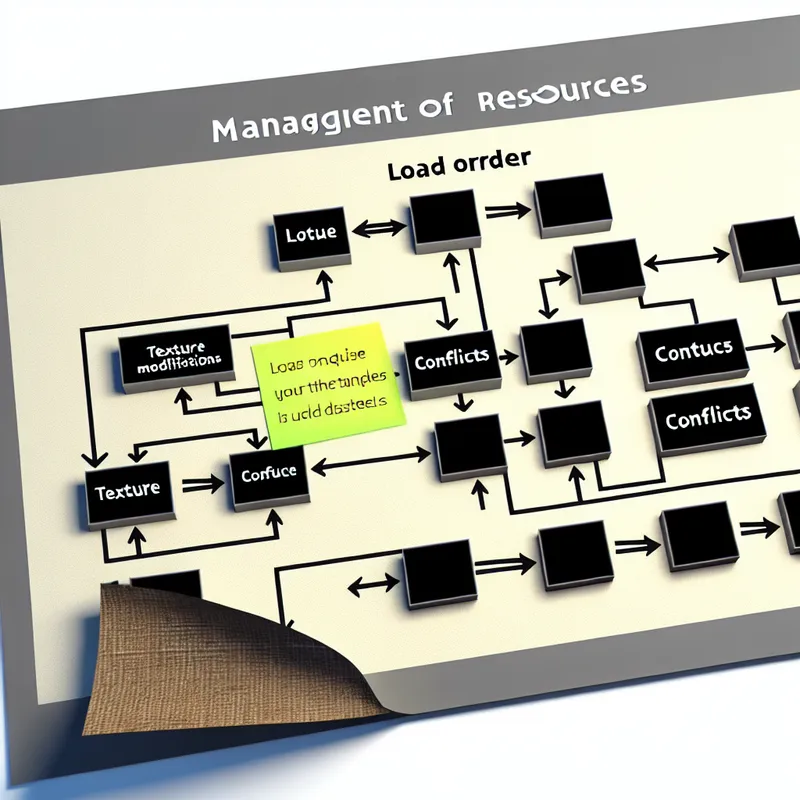
Quick Tip: If you’ve got a fancy shader running, try disabling that too. Your computer can only handle so much flair before it freaks out.
3. Reinstall the Texture Pack
This one’s kinda a no-brainer, but sometimes a simple re-download fixes everything. Delete the texture pack files and download them fresh from a trustworthy source. Make sure you’re grabbing the latest version available.
Oh, and don’t forget to unzip the pack if it’s in a .zip file. I’ve definitely slapped a zipped texture pack into the game folder before and wondered why nothing worked. Facepalm.
4. Check the Files for Errors
If reinstalling didn’t work, then we’re getting into the slightly geeky stuff. Open up the texture pack folder (you can find it by going to your Minecraft install directory, then “resourcepacks”), and check the file structure.
For Minecraft to recognize a texture pack properly, the hotbar texture (and all other UI elements) needs to live in the right folder. Specifically:
assets > minecraft > textures > guiIf the hotbar.png file isn’t in there—or if it’s named something funky—your game won’t find it. Rename or relocate as needed, and see if that solves the issue.
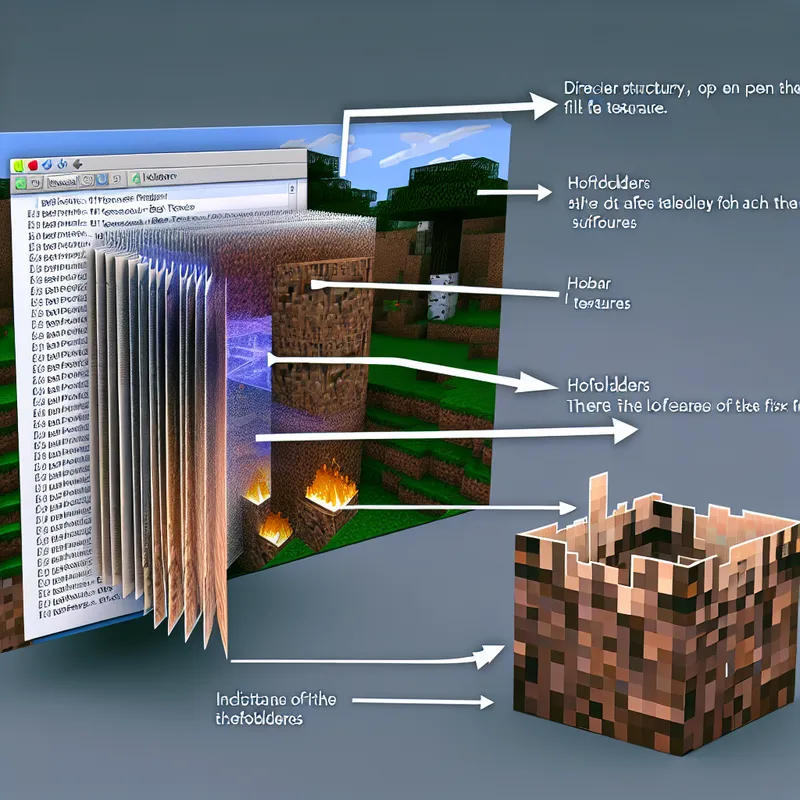
5. Try Another Pack as a Test
Here’s my favorite trick when I’m totally stumped: download and load a different hotbar texture pack. If it works fine, then the problem is definitely with the original pack, and you might need to tinker with its files (or call it a lost cause and find a better one, honestly).
But if every pack you try messes up, the issue lies elsewhere—probably with your game files or settings.
Still Not Working? Try These Bonus Fixes
6. Check for Mod Conflicts
Let’s be real: if you’re running mods, there’s probably some weird drama going on behind the scenes. Check if any of your mods edit the UI or textures. For example, mods like OptiFine sometimes conflict with texture packs, especially if you’re trying to run customized GUIs.
7. Clear Your Cache or Reinstall Minecraft
When all else fails, clean slate! Minecraft can accumulate weird cache issues, so clear it out, or do a fresh install if you’ve got the patience. If your hotbar’s still broken even after a reinstall, I’ll eat my pickaxe because that’s just bad luck.
8. Reach Out to the Community
Honestly, the Minecraft community is amazing. If you’re pulling your hair out and nothing’s working, post a screenshot or detailed description of the error to a Minecraft forum, the pack creator’s page, or a subreddit like r/Minecraft. Tons of people have fixed exactly this issue, so don’t feel shy about asking.
What About Customizing the Hotbar Yourself?
If you’re feeling adventurous, you can actually edit the pack’s hotbar texture yourself! Open the file with a program like Photoshop or GIMP, fix any weirdness, and save it again. I know it’s not everyone’s cup of tea, but it’s a fun way to learn how texture packs work under the hood.
Final Thoughts
Fixing a broken hotbar might feel like a time-sink, but it’s one of those little victories that makes Minecraft so satisfying. (And hey, you’re basically a texture pack expert now, right?) Once you get it working again, I guarantee you’ll never take a good-looking UI for granted. And if you do figure it out, maybe shoot me a message—I love hearing how other players solved this kind of thing!
What do you think? Did these steps help? If there’s a method I didn’t mention, let me know—I’m always hunting for fresh Minecraft hacks! Happy crafting! 🌟