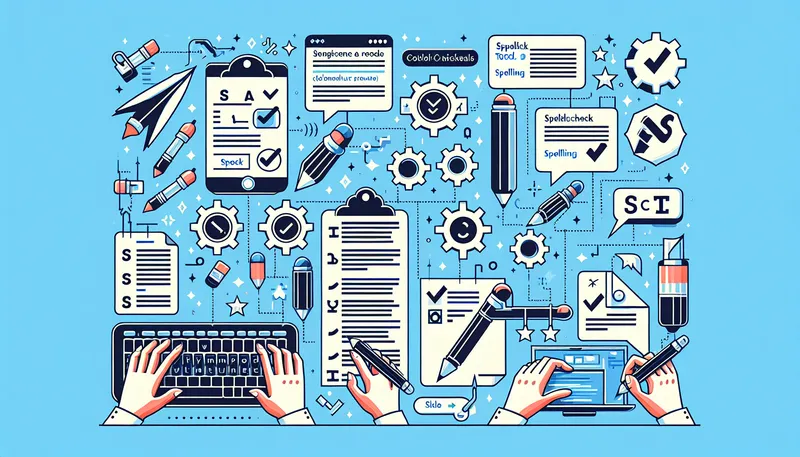You’re working in Affinity Designer, right? And then you realize, “Oh no, there’s a typo!” It happens to the best of us. I mean, seriously, who hasn’t accidentally spelled “design” with an extra ‘n’ at least once? So, let’s talk about how to fix lỗi chính tả trên Affinity Designer. It’s not rocket science, but there are a few tricks up my sleeve that I’d love to share with you.
Why Lỗi Chính Tả Happens to the Best of Us
First things first, let’s acknowledge that lỗi chính tả, or typos, are just inevitable. Whether it’s an overzealous autocorrect or a little distraction, we’ve all been there. Sometimes we’re just in the zone, designing away, and bam—a typo sneaks in. You’ve got your colors just right, the layout is perfection, but those pesky spellings! Ain’t it the truth?
How to Fix lỗi chính tả trên Affinity Designer
So, how do we tackle this without losing our minds? Let’s dive into some steps and tips. Grab a coffee and let’s get into it.
Step 1: Spell Check in Affinity Designer
First, let’s talk about the built-in tools. You’re probably wondering, “Does Affinity Designer have a spellcheck?” Yes, it does! But here’s the catch—it’s not as in-your-face as in Word or other text-heavy apps. For some reason, they decided to make it a little less obvious, but hey, it works!
Go to the ‘Edit’ menu and look for ‘Spelling’. From there, you can check spelling in text boxes. It’s like a little safety net for your design files. You know, the kind that catches those glaring typos before they go to print.
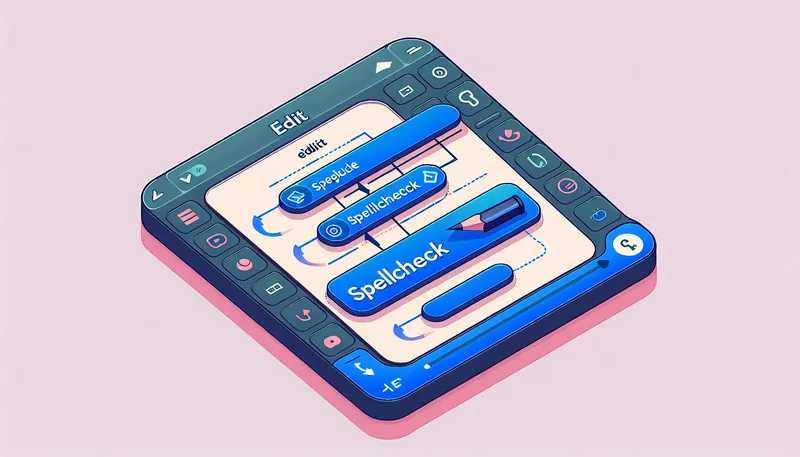
Step 2: External Spell Check Tools
If you’re anything like me, sometimes you just want a second opinion. Maybe your spell-check intuition is telling you something’s afoot, but you’re not quite sure. That’s when external tools come in handy.
I often use Grammarly or another spell-checking extension. You can copy your text into their platform, and they spot mistakes like an eagle eyeing its prey. It’s surprisingly satisfying to watch the corrections pop up—like you’ve just won a mini battle!
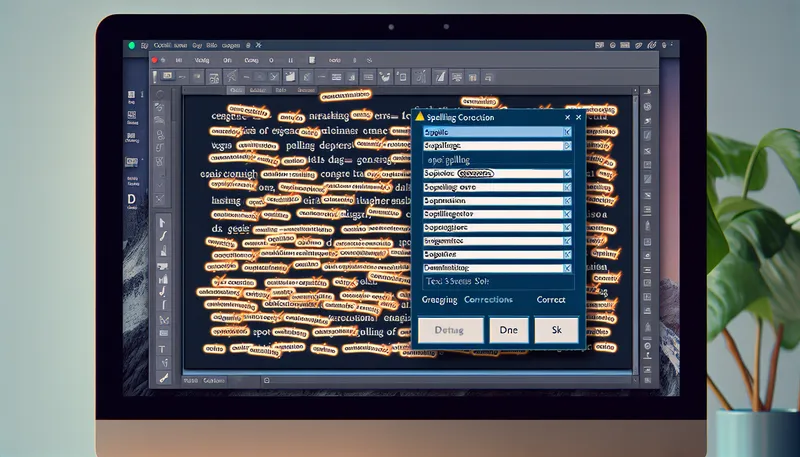
Step 3: Manual Review
Now, I know it’s not the most exciting part of the process, but giving your work a once-over by hand can make all the difference. Sometimes, it just takes a fresh set of eyes (or your own after a short break) to catch that sneaky typo.
Have you ever noticed that when you read something backwards, you’re more likely to spot errors? I’ve tried this and, weirdly enough, it helps. Who knew typos could be spotted upside down?
Step 4: Collaborate with Peers
Don’t underestimate the power of another designer’s eyes. Sending your design to a colleague or a friend for feedback isn’t just for layout and color advice—they might catch those typos you missed. It’s like having a second pair of glasses you didn’t know you needed.

Little-Known Tips for Avoiding Typos
Now, while we’re at it, let’s share a couple of insider tips. Because who doesn’t love a good hack, right?
Keep your language consistent: Often, typos happen because of switching languages or formats. Stick to one style and keep a glossary if necessary. It’ll save both time and headaches.
Create a checklist: This might sound over-the-top, but it works for me. I jot down a quick list of things to check before hitting ‘export’. You know, like fonts, colors, alignments, and yes—spelling.
Use a distraction-free mode: Affinity Designer has some settings that let you focus just on the text, removing other distractions which can lead to silly mistakes. Who knew fewer notifications could equal fewer typos?
Fixing Those Pesky Typos is a Rewarding Experience
Fixing those lỗi chính tả on Affinity Designer isn’t just about clean designs—it’s about the satisfaction of knowing that your work is polished from top to bottom. Sure, it can be a bit of a hassle, but the relief that washes over you once it’s all sorted is like finally getting that piece of spinach out from your teeth. Pure satisfaction, right?
So, what do you think? Got any tips that have worked wonders for you? I’m always up for trying new tricks. After all, design is as much about learning and evolving as it is about creating something beautiful. Keep those typo gremlins at bay and happy designing!