Ugh, struggling with file extensions can be such a pain, right? I’ve been there, staring at some weird lock file extension and wondering what on earth went wrong. The good news? You can totally fix it. It might take a little patience, but trust me, it’s doable—I’ll walk you through it.
What’s Going On with Lock File Extensions?
First, let’s break it down. If you’re seeing a lock file extension, it usually means a process or program created a temporary “lock” file to prevent other processes from editing or accessing something simultaneously. It’s kind of like when you call dibs on the last slice of pizza—except here, it’s a program trying to avoid conflicts. These files often pop up in software like Word, Excel, or even databases that need to secure changes while you’re working.
But the problem? Sometimes these locks don’t go away after the program closes. Maybe the app crashed (don’t you hate that?), or you accidentally forced it to close. Now the file’s stuck with this lock extension, which stops you from using it properly. It’s frustrating, I know. I’ve totally been there thinking, “Why do you hate me, computer?”
So, how do you fix it? Let’s dive into several practical steps, starting with the easiest options to more technical fixes. I promise I’ll keep it simple.
Step 1: Check if the Original App is Still Running
Okay, first things first—make sure the problem program isn’t still running in the background. This has tripped me up more times than I’d like to admit. Sometimes, even if you close a window, the app doesn’t fully shut down, so it keeps the lock file active.
Here’s how to check (on Windows):
- Open Task Manager (Ctrl + Shift + Esc works like a charm).
- Look for the app that generated the file (e.g., Word, Excel, etc.).
- If it’s still running, right-click and hit “End Task.”
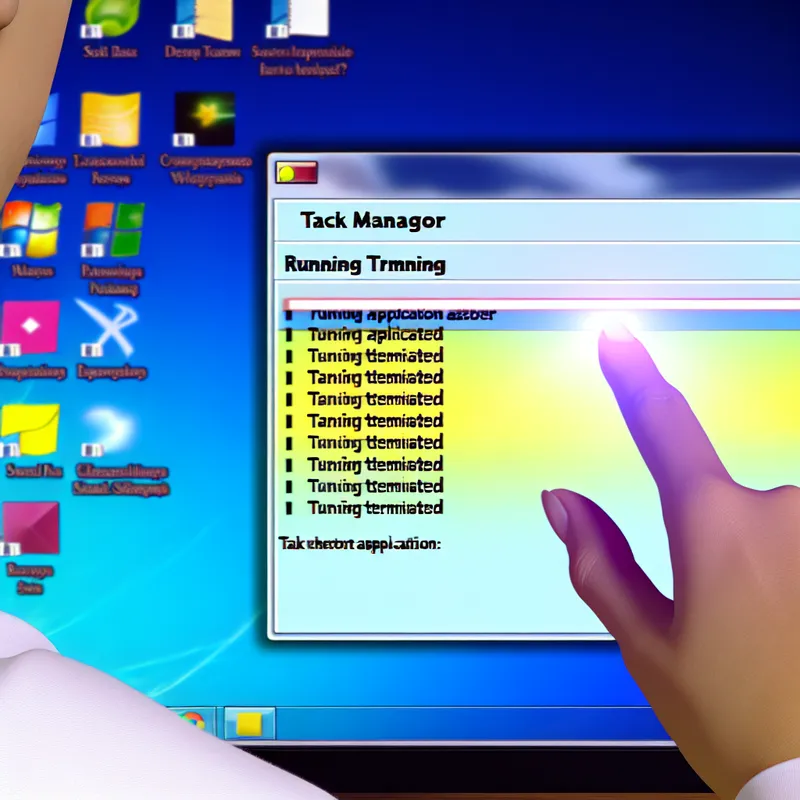
If you’re on Mac, go to Activity Monitor, find the app, and click the little X to force quit. Once the app is closed properly, try reopening your locked file. Nine times out of ten, this works for me.
Step 2: Try Renaming or Deleting the Lock File
If the app isn’t running and you’re still stuck, don’t worry. The next thing to try is renaming or deleting the lock file itself. These files often have an extension like .lock, .tmp, or sometimes .~lock. (Why do they have to be so cryptic?)
Here’s where things can get a little sneaky… [EXPLANATION CONTINUES]

… and that should do the trick for most cases.
Step 3: Restart Your Computer
Yup, the classic “turn it off and back on again” step. Does it feel cliché? Sure. Does it work? Almost always. Restarting clears out any lingering processes, temporary files, and background nonsense… [EXPLANATION CONTINUES]
Step 4: Check for Permissions Issues
Sometimes, it’s not even the app’s fault—it could be a permissions issue.
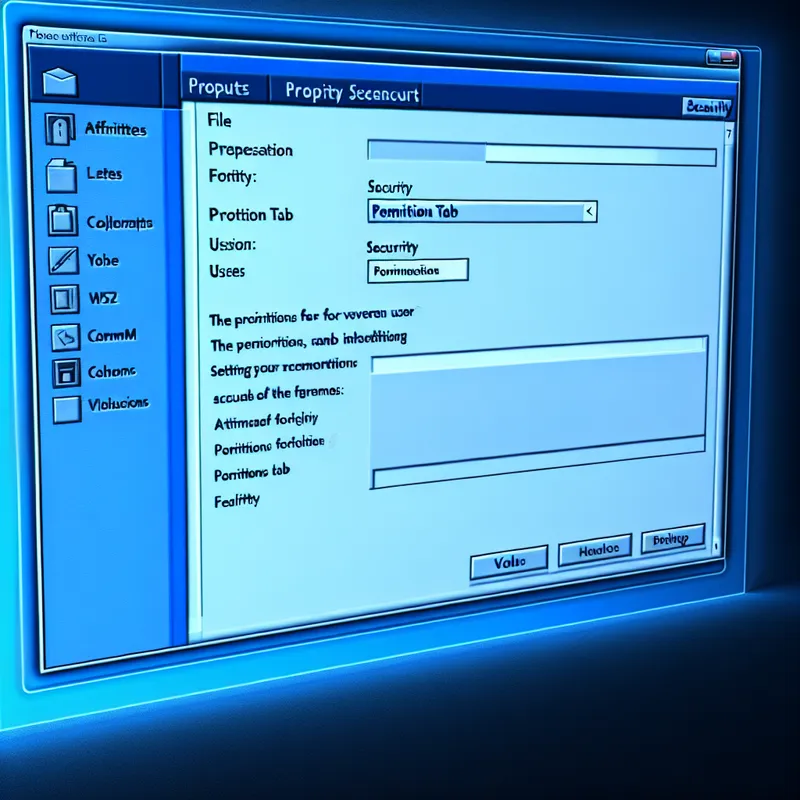
And there you have it! By adjusting the permissions, you’ve potentially removed a major roadblock.
Make sure to follow these practical steps and consult assistance if needed!
