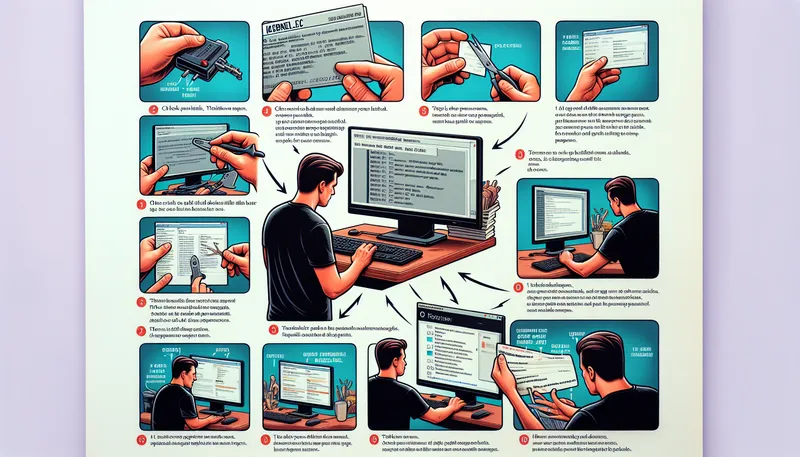Ah, the infamous ikernel.exe error! Who hasn’t pulled out a few hairs over this one? I remember the first time I encountered it—I thought I’d accidentally deleted something crucial from my computer or unleashed some digital goblin. But fear not, because if you’re like me and a bit stubborn about fixing things yourself, you’re in the right place. So, how to fix error ikernel.exe? Let’s dive in, together.
I get it, seeing that pesky error pop up when you’re just trying to install some good ol’ reliable software is beyond frustrating. One moment you’re minding your own business, and the next, your computer seems determined to foil your greatest digital plans. You ever felt like your computer is only temperamental when you have zero time for nonsense? Yeah, been there, done that.
What Causes the Error?
Before we tiptoe into the nitty-gritty of how to fix error ikernel.exe, let’s chat a bit about what might be causing your loyal machine to throw a tantrum. Much like that one stubborn drawer that refuses to close properly, ikernel.exe errors usually stem from issues with the InstallShield program, which often handles the installation of software on Windows systems.
Usual causes include:
- Corrupted InstallShield files: It’s like forgetting to zip up your bag—something gets lost, and nothing works as it should.
- Permissions issues: Sometimes, Windows just likes to remind you who’s boss, and won’t let certain processes run unless they wear the proper ID badge, which you, of course, hold the rights to.
- Outdated InstallShield software: Like leaving your milk in the fridge a bit too long—outdated InstallShield components start acting up.
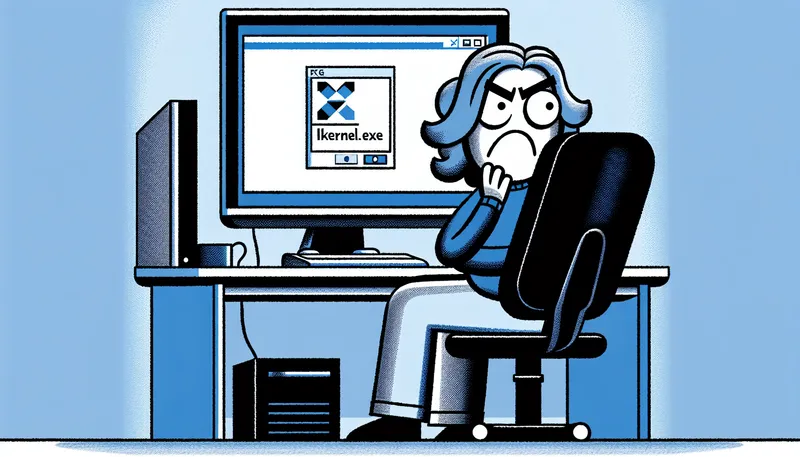
Steps to Tackle the Error
So how do we deal with this ikernel.exe villain? Let me take you through the steps that worked for me, though keep in mind, I’m no tech wizard. I just believe in the power of the trusty battle against computer errors.
Step 1: Check Windows Permissions
First things first, have a good ol’ look at your Windows permissions. Are they all set up to let you install programs? Head over to your User Account settings. Striving for administrative privileges is key. If you’re on a shared computer, think of it as asking your parents for the car keys—sometimes, you just gotta prove you’re responsible enough!
- Go to Control Panel.
- Click User Accounts.
- Ensure your account is set as an Administrator.
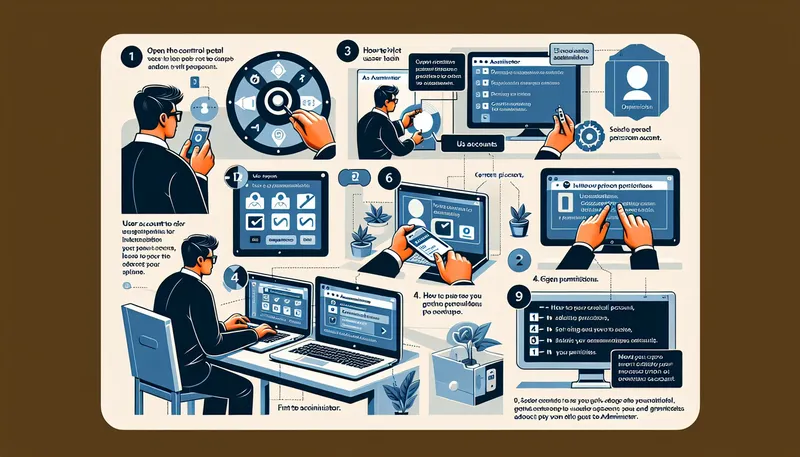
Step 2: End Running ikernel.exe Processes
Next up, have you ever had to chase after a toddler with jelly-covered hands? That’s kind of what closing ongoing ikernel.exe processes is like. You need to make sure that sneaky process isn’t running anywhere before starting a fresh install.
- Press Ctrl + Alt + Delete and select Task Manager.
- Go to the Processes tab.
- Look for any instances of ikernel.exe. End these tasks because we need a clean slate!
Step 3: Delete the InstallShield Engine Folder
Onward to deleting the InstallShield Engine folder. Yes, sometimes, to rebuild, you must first clear the rubble. You know what I mean?
- Navigate to C:Program Files (x86)Common FilesInstallShield.
- You should see a folder named Engine. Delete it.
This is usually a safe step because it simply houses the program files InstallShield requires to operate. When you run your installer again, it’s like a chef getting fresh ingredients from the market.
Step 4: Download and Install the Latest iKernel
Consider this akin to giving your car a fresh coat of paint. Sometimes it’s just better to start anew. Here’s how:
- Visit the Flexera website or search for the latest iKernel engine online.
- Download and install the software.
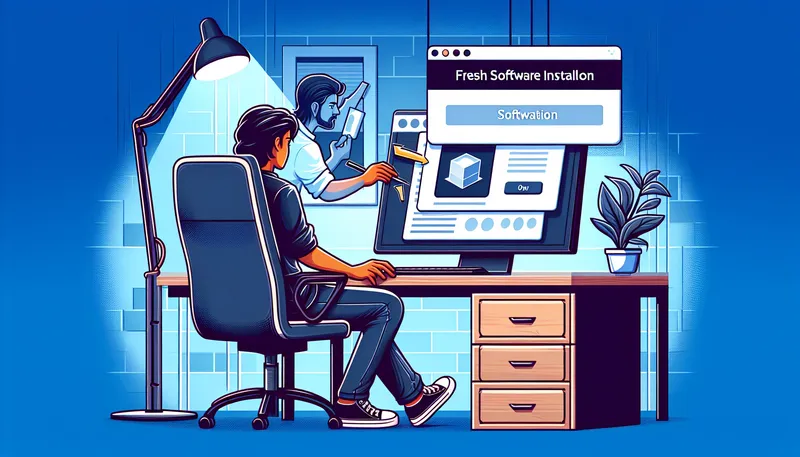
Once you’ve done this, your InstallShield should hopefully behave better—like that cat who finally stops knocking glasses off the table.
Step 5: Update Windows
Windows updates—yes, the bane and boon of our tech existence. I know, you’re probably thinking, “Another update?” But these updates often carry bug fixes for issues you might not even be aware of.
- Go to Settings.
- Click Update & Security.
- Just hit that Check for updates button, and let Windows do its thing.
Troubleshooting Tips and Tricks
If your ikernel.exe error is stubbornly hanging about, kind of like that last canapé at a party, there are a couple more things you could try.
-
Run InstallShield in Compatibility Mode: If you’re working within the realm of old software.
- Right-click the installer file, choose Properties, navigate to the Compatibility tab, tick Run this program in compatibility mode for: and select the suitable OS.
-
Disable Antivirus Temporarily: Sometimes, your protective pit bulls can be a bit too eager.
- Make sure to turn it back on after your attempts, though.
A Little Reflection
And there you have it—a roadmap littered with chuckles and digital grief, crafted from my trials of how to fix error ikernel.exe. It’s a wild ride for sure, but there’s something ridiculously satisfying about outsmarting a piece of software, isn’t there? It’s almost like the digital version of fixing your first flat tire.
Have you tried any of these? Do you have any tweaks you love? Shoot me a message if you wanna swap war stories! Remember, fixing the ikernel.exe error is more than just an isolated triumph—it’s a rewarding experience. You’ll save time, throw fewer wrenches around in exasperation, and breathe new life into that trusty computer of yours. Plus, you’ll accumulate some stories to share at your next tech support group meeting—or maybe just chuckle about later. Cheers!