Oh man, I’ve been where you are—sitting there, frustrated because you just want to make your DOSBox window bigger and it seems way harder than it should be. I get it! When I first ran into this issue, I had no clue how to make it work. I mean, let’s be real: DOSBox is amazing for playing old games and running retro programs, but figuring out how to, say, properly resize the darn window? Yeah, that’s not super intuitive. The good news is, I’ve wrestled with this, and I think I can help you out. Stick with me here.
How to Fix DOSBox Resize Window Issues
So, let’s dive into it. Whether you want to make the window bigger, full-screen it, or just tweak it so it’s not stuck at that awkward tiny size, I’ve got you covered. Here’s what I’ve learned through trial, error, and a little bit of frustration (but also satisfaction once it finally worked).
Step 1: The Quick “Alt + Enter” Trick
First things first—did you try Alt + Enter? Honestly, this is the easiest way to jump in and fix the window size in DOSBox.
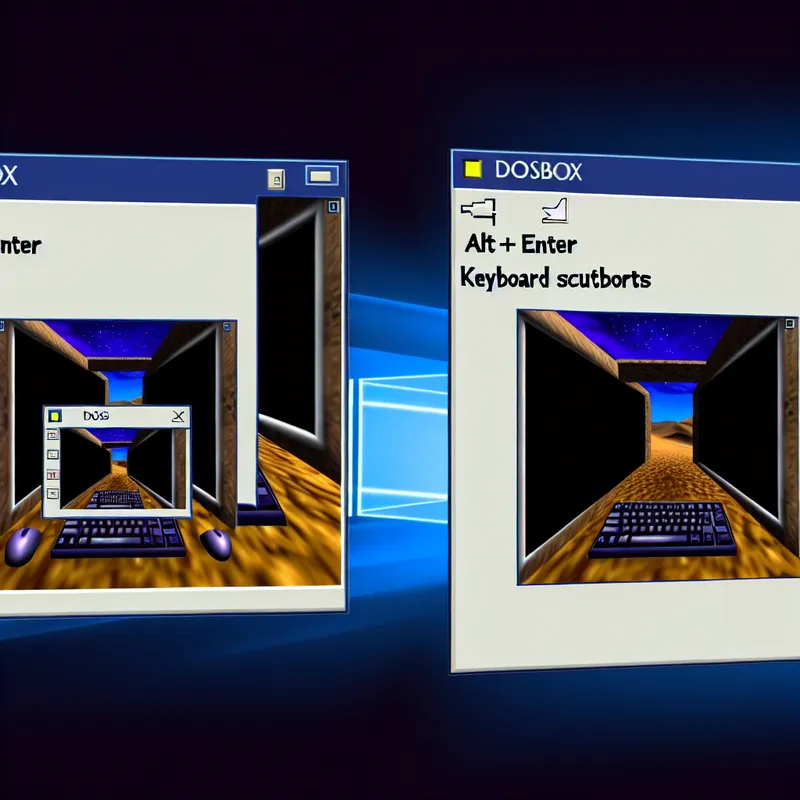 When you press those keys together, DOSBox toggles between fullscreen and windowed mode. Simple, right? Well, sometimes. I remember being so happy when I discovered this, thinking I had solved everything… until I realized the screen resolution didn’t scale properly on my monitor. So, if this works for you, great! But if not, don’t worry, there are other tricks to explore.
When you press those keys together, DOSBox toggles between fullscreen and windowed mode. Simple, right? Well, sometimes. I remember being so happy when I discovered this, thinking I had solved everything… until I realized the screen resolution didn’t scale properly on my monitor. So, if this works for you, great! But if not, don’t worry, there are other tricks to explore.
Step 2: Adjusting DOSBox’s Config File
Okay, here’s the real magic: everything about DOSBox is customizable in its configuration file. This is where you really can take control of the window resizing issue. If you’ve never tinkered with it before, it might sound scary, but trust me—it’s not that bad once you know where to look.
-
Find the DOSBox Config File:
Usually, it’s located in your user directory. Look for a file calleddosbox-x.confor something similar. Depending on your system, it might also show up asdosbox.conf. If you can’t find it, just search for it in your file explorer. -
Open the Config File:
Go ahead and open this file with a text editor like Notepad (or something fancy like Notepad++ if you’re feeling adventurous). Don’t worry—you’re not going to break anything (probably). Just save a backup of the file somewhere in case you’re worried about messing it up. -
Edit the Resolution Settings:
Look for the following lines in the config file:windowresolution=original output=surface
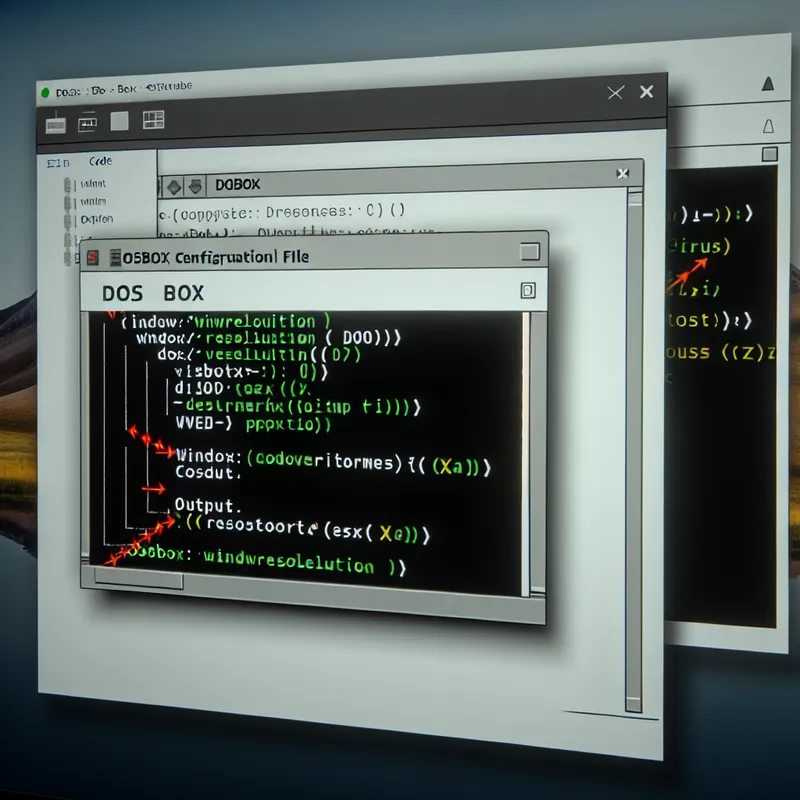 By default, the
By default, the windowresolutionis set to “original,” which… well, it doesn’t usually look great on modern screens. Change it to something higher, likewindowresolution=1024x768or whatever fits your monitor better. This dictates the size of the DOSBox window.THEN, take a look at
output. Change this fromsurfaceto something likeopengloropenglnb—these options tend to handle window scaling much better. -
Save Your Changes:
After tweaking those settings, save the file and relaunch DOSBox. Voila! Your window should now resize nicely without looking weird.
Step 3: Make Fullscreen Better
So maybe you’re thinking, “Okay, I don’t really want a window—I just want DOSBox to go fullscreen and look good.” I’ve been there; sometimes it’s just easier that way. The key here is also in the config file. There’s another line to tweak:
fullscreen=true
fullresolution=desktop- Setting
fullscreen=truewill make DOSBox launch in fullscreen mode by default. - Change
fullresolutionfromoriginaltodesktopso that it scales properly to your monitor’s native resolution. This way, the image doesn’t look stretched-out or squished.
If you find that fullscreen messes with the aspect ratio (like those old school 4:3 games looking too “wide”), you’ll also want to adjust this setting:
aspect=trueTurn that on, and DOSBox will do its best to keep the original proportions intact. I’m not gonna lie—it took me a solid couple of tries to get this looking just right, but it’s so worth it once you do.
Step 4: Use Ctrl + F10 and Other Hotkeys
While we’re on the topic, did you know DOSBox has a bunch of handy keyboard shortcuts? I didn’t at first, and I felt like I had discovered treasure when I stumbled on these. For resizing the window, Ctrl + F10 comes in handy; it locks and unlocks your mouse in the window itself. This is super helpful if the mouse freaks out when you’re fiddling with the size or resolution.
Other useful shortcuts include:
- Ctrl + F12 to increase CPU cycles (which can sometimes improve performance if resizing makes things laggy).
- Ctrl + F11 to decrease CPU cycles if things are running too fast or buggy.
Step 5: Keep Experimenting (Patience is Key!)
Look, I’ll be honest—resizing the DOSBox window isn’t always a one-size-fits-all fix. Depending on your monitor size, graphics card, and the program or game you’re running inside DOSBox, you might need to tinker a bit before things look perfect.
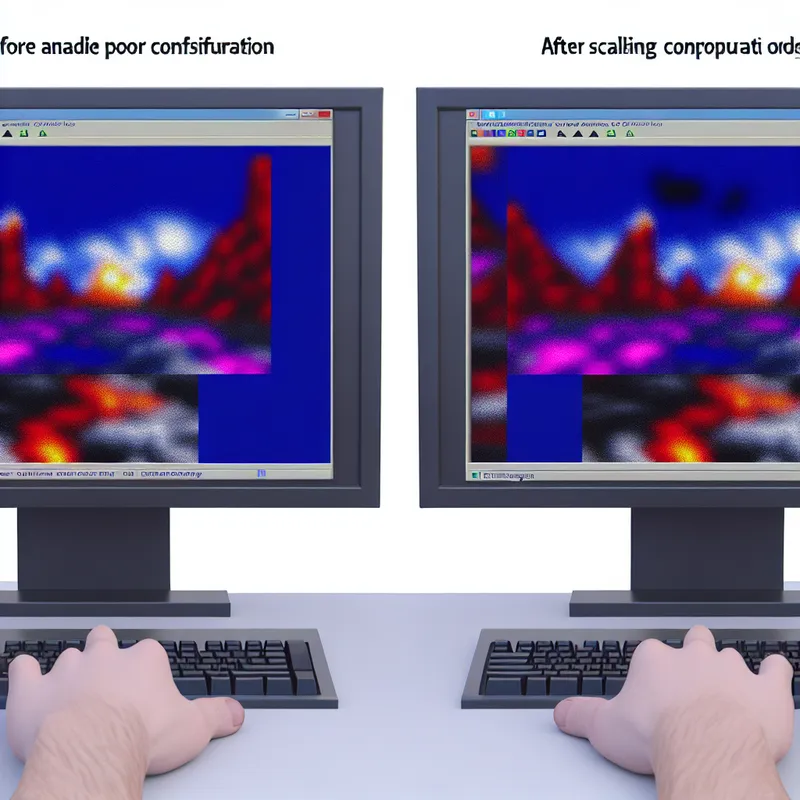 I’ve had to play around with resolutions and output modes for specific games—because what works for one doesn’t always work for another. And yeah, sometimes I had to Google for help… again.
I’ve had to play around with resolutions and output modes for specific games—because what works for one doesn’t always work for another. And yeah, sometimes I had to Google for help… again.
One final piece of advice? If you’re still stuck after all this, check out forums where others are talking about the same issue. The DOSBox community is super friendly, and I’ve personally had some “aha!” moments thanks to other people’s suggestions.
A Quick Recap
Okay, so here’s what we’ve covered on how to fix DOSBox resize window issues:
- Start simple with Alt + Enter to toggle fullscreen.
- Dive into the DOSBox config file to adjust
windowresolution,output, and more. - Improve fullscreen with tweaks to
fullresolutionandaspect. - Use keyboard shortcuts like Ctrl + F10 and Ctrl + F12 when resizing messes with performance.
- Experiment and don’t give up—sometimes it takes a few tries to get everything just right.
Fixing this might feel like a hassle, but trust me—once you see your favorite retro game running smoothly in the perfect window size, it’s all worth it. Honestly, DOSBox has been such a game-changer for me (pun intended), and learning its little quirks just makes the experience richer. Have you tried any of these fixes yet? Or do you have your own tips for resizing the DOSBox window? I’d love to hear about it—drop a comment below!
